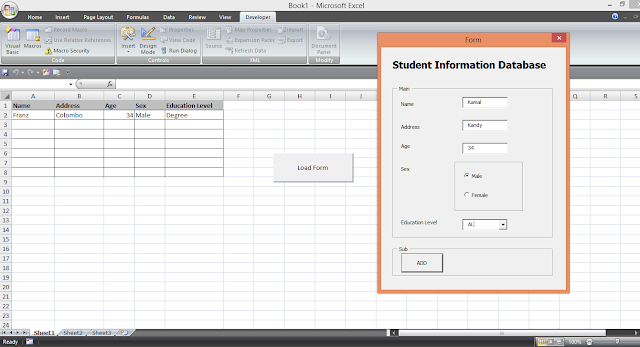Open Excel in VBA mode and then copy and Past following code under the WorkSheet.Then Run the code then you can get the result with in one second.This will save your time when you work with large amount of data.
Coding
Option Explicit
----------------------------------------------------------------------------------------------------------
Private Sub Worksheet_Change(ByVal Target As Range)
If Target.Row = 1 Then Exit Sub ' IF ITS A HEADER, DO NOTHING.
On Error GoTo ErrHandler
Application.ScreenUpdating = False
Dim myDataRng As Range
Dim cell As Range
' WE WILL SET THE RANGE (SECOND COLUMN).
Set myDataRng = Range("B1:B" & Cells(Rows.Count, "B").End(xlUp).Row)
For Each cell In myDataRng
cell.Offset(0, 0).Font.Color = vbBlack ' DEFAULT COLOR.
' LOCATE DUPLICATE VALUE(S) IN THE SPECIFIED RANGE OF DATA.
If Application.Evaluate("COUNTIF(" & myDataRng.Address & "," & cell.Address & ")") > 1 Then
cell.Offset(0, 0).Font.Color = vbRed ' CHANGE FORE COLOR TO RED.
End If
Next cell
Set myDataRng = Nothing
ErrHandler:
Application.EnableEvents = True
Application.ScreenUpdating = True
End Sub
Screen Shot 01
Screen Shot 02
Download Sample File Here