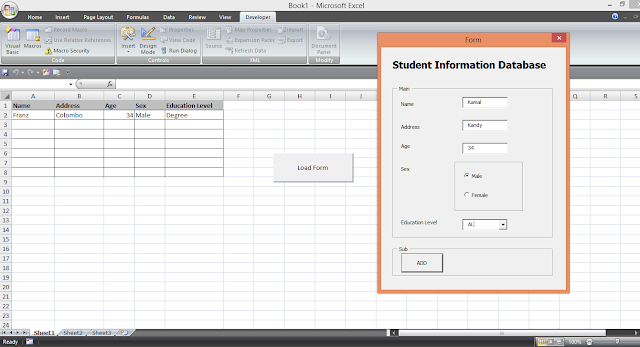Monday, May 1, 2017
Sunday, January 22, 2017
Highlight Duplicates in Excel
Highlight Duplicates in Excel
Open Excel in VBA mode and then copy and Past following code under the WorkSheet.Then Run the code then you can get the result with in one second.This will save your time when you work with large amount of data.
Coding
Option Explicit
----------------------------------------------------------------------------------------------------------
Private Sub Worksheet_Change(ByVal Target As Range)
If Target.Row = 1 Then Exit Sub ' IF ITS A HEADER, DO NOTHING.
On Error GoTo ErrHandler
Application.ScreenUpdating = False
Dim myDataRng As Range
Dim cell As Range
' WE WILL SET THE RANGE (SECOND COLUMN).
Set myDataRng = Range("B1:B" & Cells(Rows.Count, "B").End(xlUp).Row)
For Each cell In myDataRng
cell.Offset(0, 0).Font.Color = vbBlack ' DEFAULT COLOR.
' LOCATE DUPLICATE VALUE(S) IN THE SPECIFIED RANGE OF DATA.
If Application.Evaluate("COUNTIF(" & myDataRng.Address & "," & cell.Address & ")") > 1 Then
cell.Offset(0, 0).Font.Color = vbRed ' CHANGE FORE COLOR TO RED.
End If
Next cell
Set myDataRng = Nothing
ErrHandler:
Application.EnableEvents = True
Application.ScreenUpdating = True
End Sub
Screen Shot 01
Screen Shot 02
Download Sample File Here
Open Excel in VBA mode and then copy and Past following code under the WorkSheet.Then Run the code then you can get the result with in one second.This will save your time when you work with large amount of data.
Coding
Option Explicit
----------------------------------------------------------------------------------------------------------
Private Sub Worksheet_Change(ByVal Target As Range)
If Target.Row = 1 Then Exit Sub ' IF ITS A HEADER, DO NOTHING.
On Error GoTo ErrHandler
Application.ScreenUpdating = False
Dim myDataRng As Range
Dim cell As Range
' WE WILL SET THE RANGE (SECOND COLUMN).
Set myDataRng = Range("B1:B" & Cells(Rows.Count, "B").End(xlUp).Row)
For Each cell In myDataRng
cell.Offset(0, 0).Font.Color = vbBlack ' DEFAULT COLOR.
' LOCATE DUPLICATE VALUE(S) IN THE SPECIFIED RANGE OF DATA.
If Application.Evaluate("COUNTIF(" & myDataRng.Address & "," & cell.Address & ")") > 1 Then
cell.Offset(0, 0).Font.Color = vbRed ' CHANGE FORE COLOR TO RED.
End If
Next cell
Set myDataRng = Nothing
ErrHandler:
Application.EnableEvents = True
Application.ScreenUpdating = True
End Sub
Screen Shot 01
Screen Shot 02
Download Sample File Here
Friday, January 20, 2017
VLOOK UP Excel
VLOOK UP in Excel
Practical Application of VLOOK UP function in Microsoft Excel.
Download Sample File
Practical Application of VLOOK UP function in Microsoft Excel.
Download Sample File
Thursday, January 19, 2017
Working with Forms in MS Excel
How to create Data Input Form in Excel
01.First Design Basic Table in Excel as follows
02.Then Move to VBA mode under developer tab,And Design User form as shown in following Screen Shot
03.Once you design user form as above then you have to place following codings.
Private Sub cmdEnter_Click()
Dim emptyRow As Long
'Make Sheet1 active
Sheet1.Activate
'Determine emptyRow
emptyRow = WorksheetFunction.CountA(Range("A:A")) + 1
'Transfer information
Cells(emptyRow, 1).Value = txtName.Value
Cells(emptyRow, 2).Value = txtAddress.Value
Cells(emptyRow, 3).Value = txtAge.Value
Cells(emptyRow, 5).Value = cmbEducation.Value
If OptionButton1.Value = True Then
Cells(emptyRow, 4).Value = "Male"
Else
Cells(emptyRow, 4).Value = "Female"
End If
End Sub
Private Sub UserForm_Initialize()
'Empty Name Text Box
txtName.Value = ""
'Empty Address Text Box
txtAddress.Value = ""
'Empty Education Combo
cmbEducation.Clear
'Fill Education Combo
With cmbEducation
.AddItem "OL"
.AddItem "AL"
.AddItem "Degree"
End With
'Set Focus on Name Text Box
txtName.SetFocus
End Sub
02.Then Move to VBA mode under developer tab,And Design User form as shown in following Screen Shot
03.Once you design user form as above then you have to place following codings.
Private Sub cmdEnter_Click()
Dim emptyRow As Long
'Make Sheet1 active
Sheet1.Activate
'Determine emptyRow
emptyRow = WorksheetFunction.CountA(Range("A:A")) + 1
'Transfer information
Cells(emptyRow, 1).Value = txtName.Value
Cells(emptyRow, 2).Value = txtAddress.Value
Cells(emptyRow, 3).Value = txtAge.Value
Cells(emptyRow, 5).Value = cmbEducation.Value
If OptionButton1.Value = True Then
Cells(emptyRow, 4).Value = "Male"
Else
Cells(emptyRow, 4).Value = "Female"
End If
End Sub
Private Sub UserForm_Initialize()
'Empty Name Text Box
txtName.Value = ""
'Empty Address Text Box
txtAddress.Value = ""
'Empty Education Combo
cmbEducation.Clear
'Fill Education Combo
With cmbEducation
.AddItem "OL"
.AddItem "AL"
.AddItem "Degree"
End With
'Set Focus on Name Text Box
txtName.SetFocus
End Sub
04.Once you completed this step you can run the form and then enter sample data.See what happens then
Tuesday, January 17, 2017
Delete Duplicate Data in Excel
Delete Duplicate Data in Excel Using VBA Code
Steps
01.Place Command Button on Excel Sheet as shown in Figure 01
Figure 01
02.Goto VBA Mode as shown in Figure 02
Figure 02
03.Then type following coding under the Command Button Click Event
Private Sub CommandButton1_Click()
Dim toAdd As Boolean, uniqueNumbers As Integer, i As Integer, j As Integer
Cells(1, 2).Value = Cells(1, 1).Value
uniqueNumbers = 1
toAdd = True
For i = 2 To 1000
For j = 1 To uniqueNumbers
If Cells(i, 1).Value = Cells(j, 2).Value Then
toAdd = False
End If
Next j
If toAdd = True Then
Cells(uniqueNumbers + 1, 2).Value = Cells(i, 1).Value
uniqueNumbers = uniqueNumbers + 1
End If
toAdd = True
Next i
End Sub
Screen Shot is as follows
04.Finally Click Excel Icon in VBA mode then enter sample duplicate items in relevant sheet and see what happens.
See Final Screen Shot
Subscribe to:
Comments (Atom)